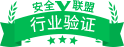thinkpad e420怎么样 thinkpad e420评测-德意壁挂炉关机视频
随着科技的进步和信息的发展,除了手机对人们的贡献越来越大之外,电脑也已经成为人们的得力助手了,人们在生活中,电脑除了可以玩游戏之外,而且可以看电影等等用途,在工作上,电脑是人们网上作业的工具了。所以选择什么样的电脑,对人们的工作效率来说,都是至关重要的关键。那下面就是小编想和大家介绍一款thinkpad e420电脑的评测,让大家来了解一下。
一、外观介绍
既然开箱没有什么好神秘的,那就开 门 见山的先来看看外观吧!虽然外观方面ThinkPad Edge颠覆了小黑传统的设计风格,但其独特的设计和配色也吸引了不少年轻商务用户的眼球,从经销商处了解到红色外观的E420也深得女性用户的青睐。
ThinkPad E420(1141-A35)为联想ThinkPad推出的14英寸产品,屏幕分辨率为1366×768。屏幕顶端配备了一颗720P的摄像头,能较好的应对视频聊天和各种视频会议。掌托宽大,即使手掌宽大的男性也能将整个手掌完全置于掌托上,不会让手掌悬空,操作省力且舒适。
二、配置方面
●整机性能测试
首先,笔者给自用的ThinkPad E420(1141-A35)安装了64位Windows 7中文旗舰版操作系统(由于是自用的笔记本,所以没有安装英文版操作系统,不过这样测试出的数据应该误差不大)。驱动的问题很好解决,在联想官网可以打包下载,支持一键傻瓜式安装.
●处理器
笔者购买的这款ThinkPad E420(1141-A35)搭载了英特尔第二代智能酷睿处理器家族中的入门级产品i3-2330M。在处理器性能方面较前一代i3-2310M有小幅提升主频由2.1GHz提升为2.2GHz,双核四线程、3M L3保持不变,不支持睿频技术。
●显卡
ThinkPad E420(1141-A35)采用内置核芯显卡与AMD Radeon HD6630M双显卡切换设计,用户可以根据使用需求切换显卡,以获得最佳的性能或更长的续航时间。
●内存
众所周知,无论是玩游戏还是多任务处理2GB内存已经有些吃紧了,升级到4GB内存已经是大势所趋了。因此笔者将自用的ThinkPad E420(1141-A35)升级到了4GB内存。
三、规格参数
处理器:第二代英特尔 酷睿 i5-2410M处理器(2.3GHz睿频至2.9GHz)
内存:2 GB DDR3 (Max 8GB) PC3-10600 DDR3
硬盘:2.5寸 9.5mm 500GB SATA 7200转;光驱:Rambo(支持CD及 DVD 刻录);显卡:AMD Radeon HD 6630M
显示屏:14寸 分辨率1366x768 HD LED背光液晶 显示器 ;摄像头:720p HD 摄像头
无线网卡:ThinkPad BGN;外接端口:4 USB 2.0(1 powered,1 eSATA/USB 2合1接口),
电池:14.4V 2.2Ah(32Wh)四芯 锂电池 ;重量约:2.27kg(含电池)
好了,以上就是小编为大家简单介绍的thinkpad e420 笔记本电脑 的评测,不知道大家是否对这款电脑的配置和性价比是否满意呢?其实我们选择什么样的电脑,最主要的是要选择一款性价比高的,配置上也是过硬的电脑,这样的话,我们不仅在使用的过程中
thinkpad e420怎么重装系统 thinkpad e420重装系统步骤
当用户在使用电脑时,不小心删除某个重要的系统文件或者遭遇木马病毒时,电脑系统就不得不从重装。而在一些人看来,重装系统会使电脑减负,从而更快速的运行,所以他们也会主动重装系统。重装系统分为部分重装和全部重装。这些对于不懂电脑的小白来说都是困难的问题,首先介绍各种安装方式含义。
全新安装:在原有的操作系统之外再安装一个操作系统,也就是我们通常所说的多操作系统并存。如果你还想使用以前的操作系统,或者说对新版本的Windows系统不那么放心,而只是想先试用一段时间,那么选择“全新安装”方式是最为理想的了。该方式的优点是安全性较高,原有的系统不会受到伤害。但如果将新系统和原系统安装在同一个盘,则会使原系统被覆盖而消失。安装系统时把原系统所在的分区删除了,也会使原系统消失。这后两种方式也可以达到系统重装的目的。
升级安装:对原有操作系统进行升级,例如从Windows 98升级到Windows 2000或Windows XP,该方式的好处是原有程序、数据、设置都不会发生什么变化,硬件兼容性方面的问题也比较少,缺点当然是升级容易恢复难。
以下是thinkpad e420重装系统的示范步骤
第一步
开机,按 【ThinkVantage】键,进BIOS,看一看硬盘设置对不对,第一启动顺序是不是硬盘。关闭网卡启动。
第二步
把操作系统介质光盘放入光驱或把U盘插入U盘接口,保存BIOS退出,重新启动,按【F12】键,选择光盘或U盘启动。建议对计算机硬盘个人数据进行备份,以防止丢失,数据无价。如希望对硬盘分区,可以用工具软件,也可以用windows安装程序自身提供的分区软件进行分区。如用第三方工具软件分区,分区完成后,保存,重新启动计算机,分区时,注意,保持启动分区处于活动状态。
第三步
选择运行安装文件,按照提示,可以一步一步的安装。如果采用映像安装,启动映像服务程序,把已有映像写入启动分区。
第四步
基本系统安装完成后,安装主板驱动,硬盘驱动(如有),显卡驱动,声卡驱动,网卡驱动,摄像头驱动,蓝牙,无线网卡驱动,打印机驱动。
第五步
驱动安装完成后,可以选择安装安全软件,如诺顿等防病毒防网络攻击的软件,联网,升级防病毒软件。
至此,一个基本的系统安装完成。对于第一次安装系统的新手来说,还需要借助一些工具的。例如一键还原精灵,硬盘安装器,即使在安装失败时也可以恢复原来的系统。重装电脑系统是一个需要熟练的过程,最好是旁边有专业的人员指导,自己装了
- 上一篇:thinkpad e470笔记本如何使用bios设置u盘启动 2023/10/21
- 下一篇:thinkpad b480a如何设置双显卡【操作方法】-深圳 2023/10/21


 ICP备00086793号-3
ICP备00086793号-3